Automating Snow Leopard Installation
Posted: October 20th, 2009 | Author: jordan | Filed under: Mac OS X Server, Snow Leopard | Tags: automator, leopard, netboot, netinstall, netrestore, snow, workflow | No Comments »I administer a small network of about 30 mac clients and was not looking forward to upgrading them all to Snow Leopard. Booting each one off of a DVD, running through the wizard that takes forever and then the first boot song and dance that I am sure will be playing in the waiting room for Hell. Then the idea hit me to use Netboot and Apple’s System Image Utility to automate the whole process!
System Image Utility
Apple’s System Image Utility (SIU) comes with the default install of Mac OS X Server. Its purpose is to create images that can be used in the NetBoot server. There are three types of images you can create, NetBoot; allows macs to boot over the network from a server-based disk image. NetInstall; installs Mac OS X over the network from a hosted disk image. NetRestore; restores a volume over the network from an Apple Software Restore disk image.
We’re going to focus on NetInstall, but more specifically the customization of these images. First insert your DVD of Snow Leopard. Then, open the SIU app and click NetInstall and then click Customize. The SUI window will then turn into an Automator workflow and the Automator Library window should appears beside it. You’ll notice in the Library window there are a bunch of “actions” here. What I want to do is have a workflow that will format the hard drive, change the default packages to install and then setup a user after the install.
Drag in the Customize Package Selection action and place it in between the two pre-existing actions in your work flow, this being Define Image Source and Create Image.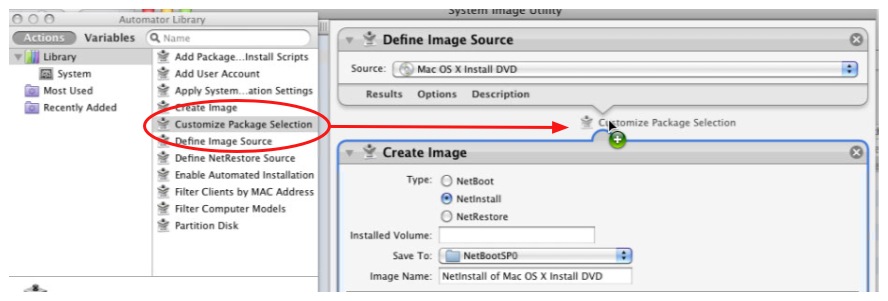 Then expand the arrow beside Mac OS X and select the packages you want to install via the “Default” checkbox. Then drag in the Enable Automated Installation action into our workflow and place it between the package selection action and then create image action. You can choose here whether to let the user select the disk to install to or if it should auto install to the disk named: (whatever). Finally add the Add User Account action just before the create image action and enter your user’s account credentials. If you need to you can also add the “Add Package/Post Install Scripts” to install any custom software or post-install scripts that you need. For myself I used this feature to install Radmind tools. Before click “Run” make sure your workflow looks something like…
Then expand the arrow beside Mac OS X and select the packages you want to install via the “Default” checkbox. Then drag in the Enable Automated Installation action into our workflow and place it between the package selection action and then create image action. You can choose here whether to let the user select the disk to install to or if it should auto install to the disk named: (whatever). Finally add the Add User Account action just before the create image action and enter your user’s account credentials. If you need to you can also add the “Add Package/Post Install Scripts” to install any custom software or post-install scripts that you need. For myself I used this feature to install Radmind tools. Before click “Run” make sure your workflow looks something like…
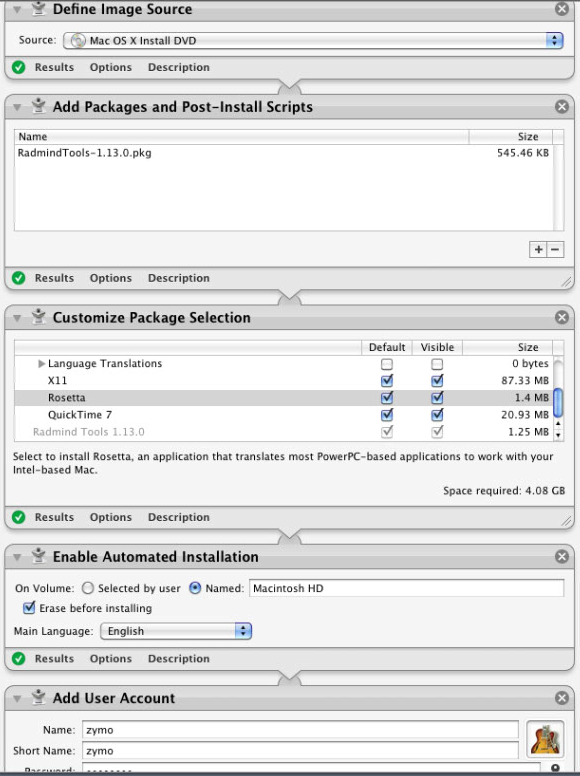
Netboot
Once the SUI has completed creating our image then launch Server Admin and enable Netboot and DHCP services. Configure DHCP to hand out address for your network. If you don’t know how to configure DHCP please read up at Apple’s website. Start DHCP and then click NetBoot. From here select Settings and then General. Check off the network adapter(s) that you want to use for serving out NetBoot. The select the Images tab and choose the image we just created as the default, also click the check box labelled Enable. Verify the protocol is set to NFS and click save then start. Note: don’t worry if you don’t have NFS enabled or configure, NetBoot will take care of all of that for you.
Now go to your client that you want to install Mac OS X on, turn it while holding down the “N” key. From here you can sit back and relax. Automator Power!